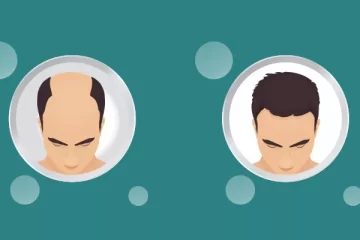How to change Minecraft skin- A guide for you
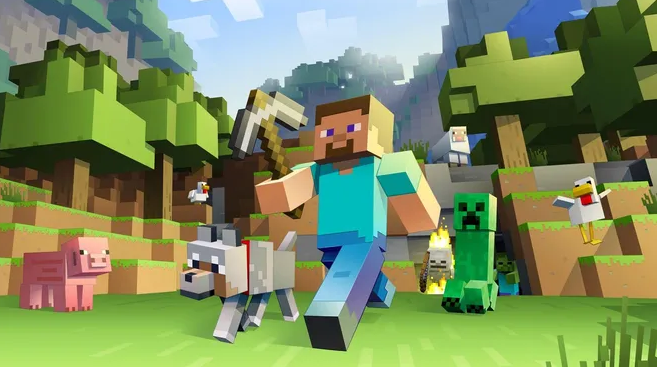
Minecraft is amazing. Similarly, it will allow playing being in any character which ever existed in this fiction. For instance, you become an alien or say a Homer Simpson – how thrilling is that? Are you wondering how to change Minecraft skin java? If yes, then what we will share now is something just for you. Moreover, you can play Minecraft either on PC or even on the Apple computer. In addition, we will guide you to know more about skin changes in Minecraft.
Table of Contents
Steps to change the character’s skin on Minecraft.net
Well, the default Minecraft character is Steve. He is the creation of Minecraft developers. Similarly, use the F5 key to get a decent look at your appearance in the game. When you press the key again then, what you see? Moreover, you will get the chance to see the character you are in very close. Check the below steps to learn how to change Minecraft skin java.
- 1: Firstly, select the button “Upload to Minecraft”. It is on the extreme right side of your preferred skin’s detail page
- 2: Therefore, you will land on the page of Minecraft.net. Use your credentials to log in there.
- 3: Thirdly, In the next step proceed and select “change” skin. The moment you will enter the game, the in-game skin of yours will get changed.

Image Credit – www.gameskinny.com
Making manual Change of character’s skin on Minecraft.net
Many prefer to make manual changing of Character skin because it’s comfortable for them.
- A: So, Go to the “Download” option.
- B: Therefore, click the button, and the skins .png file will start downloading on the computer.
- C: Similarly, you need to upload it manually onto https://minecraft.net/en-us/profile/skin.
- D: Now, choose the right model. Next, click on the “Select a file” button.
- E: Select the skin file which you downloaded and then upload.
Change the skin when using the Minecraft Pocket Edition.
Therefore, if you are using the Minecraft Pocket Edition, you will get the option to change the skin. Read the below steps for easy changing of skin.
- A: Firstly, enter the skin’s page, which is of your choice.
- B: After that, Now select “Download.” You will see a new page opening up on the mobile browser.
- C: After that, Next, hold down the finger right on the image.
- D: Now select “Save Image” skin. The skin will get saved on the mobile device you are using.
- E: After that. Time to return to the Minecraft PE and land on the main menu.
- F: Next tap right on the hanger icon. Now “Choose New Skin.”
- G: The photo album will open-up. You need to select the skin which you saved a minute back.
Changing of Minecraft skin cracked
In addition, any idea about what it means by Minecraft Cracked Skin? A cracked, also known as the offline-mode server runs with offline mode. This is done to trigger false in the server and properties file. You will find the properties file showing: “online-mode=false”.
Well, it also means custom or customized skin for your Minecraft character you can use. Now how to change Minecraft skin cracked? The below steps will tell you about installing custom skins. It is also known as precise player skins in cracked Minecraft.
- A: Download your preferred skin. You will find it from various places, some examples are:
- The Skindex – Minecraft Skin
- Minecraft Skins | The BEST Free Minecraft Skins
- Latest Minecraft Skins
- MC Forum: Skins – Minecraft Forums
- B: Firstly, Select a skin that is in a .png format. .JPEG, .gif, or .TIFF is not acceptable. Use only.PNG only. Right-click on the selected skin and visit properties to check if it’s in .png or not
- C: Secondly, Time to rename the skin in the name of char. There should not be any caps and space. Just save as “char” and it will be already in .png format. No need of adding .png at the end of the file. “char” is the only thing you need.
- D: Thirdly, Navigate to the. Minecraft/bin folder of yours.
- E: Fourthly, You can open the minecraft.jar using an archiver for example as 7zip/Winrar
- F: Fifthly, It’s time to Open the “mobs” folder.
- G: Sixthly, Drag your custom “char” file into the mob’s folder inside your minecraft.jar
- H: Move out, and test the skin in your game.
Image Credit: https://3dwarehouse.sketchup.com/
About the Skin Models:
Therefore, in case you are not uploading custom skin, you will have with you 2 choices only. After that, the first one is the classic “Steve” skin. Then, the other option is the newer “Alex” skin. Alex features slim arms.
The default skin which you get will be randomly designed depending on the account ID. You cannot change it. This skin will be visible even when you have no connection with the skin servers.
If you wish to create your skin then you can do that. You need to take the help of either model. Make the application of reference templates mentioned below:
- Standard
- Slim
Slim-armed skins support available completely in version 1.8 and up. If slim-armed skin is chosen in the prior version, then black pixels will be visible on the arms.
Application of Minecraft skin editor:
So, Minecraft skin editor is an ultimate tool for you to edit Minecraft skin. Therefore, You can use it to make the skin applicable to all platforms. There is no need to use BlockLauncher to make use of Skin Editor. If you wish you can still use the same as another option.
To take advantage of this Minecraft editor you need to know its features:
1. Can select new Minecraft skin
- The default option (Steve, Blank skin and Alex)
- Steal the player skins using the internet with names typing
- Selecting online skins on a random basis
- Browsing suitable skins from the catalog
- Importing preferred skins from the gallery
2. You can edit Minecraft skins to match the needs using below powerful tools
- Pencil
- Bucket (Fill tool)
- Color wheel
- Color palette
- Eyedropper
- Moving tools
- Zoom in/out tools
- Undo button
- 3D Hat feature
3. Rotating the character in 6 different directions
- Front view
- Back view
- Left view
- Right view
- Top view
- Bottom view
4. Making adjustments for the visibility of the character will be possible. Editing Minecraft skins will be so easy for you.
5. The player can now Export skins and that too in 4 different ways
- The first one is direct export to Minecraft Pocket Edition
- The second one is direct export to BlockLauncher
- The third one is direct export to your gallery
- The fourth one is Direct export to email
Therefore, there is no need to feel jealous anymore about players in their favorite Minecraft skin. Cheer up as now you can have your desired look skin. So, you can now change your appearance whenever you want. Feel confident to make people feel awe at your appearance in Minecraft.