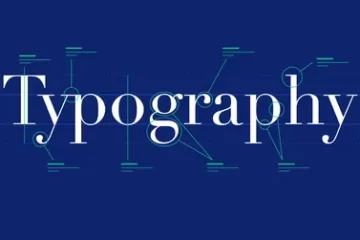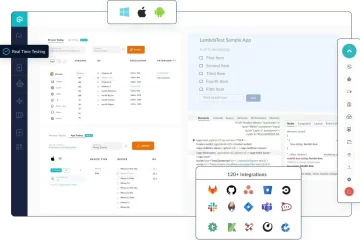How to Fix A Corrupted Pen Drive Without Formatting – Resolved

These days, corruption in a pen drive is the usual issue. Almost every single user has experienced this tiresome problem. Mainly, there are two causes behind the corruption issue such as physical issues and logical issues. However, when the pen drive is getting corrupt so, users become unable to access their data in a pen drive. In this circumstance, users search an effective solution to fix a corrupted pen drive without formatting. Hence, in this post, we will be going to resolve the most commonly asked query such as How can I format my corrupted pen drive?. Let’s get started.
Table of Contents
Manual Methods to Fix A Corrupted Pen Drive Without Formatting Instantly
Here, in this segment, you will get the free solution to fix a corrupted pen drive without any hassle. Mainly, this manual way is obtainable in different methods. All the techniques are discussed perfectly. So, you have to follow any of them to get rid of this issue.
Note: To Recover Deleted, corrupted and formatted data from pen drive try SysTools Pen Drive Formatted Data Recovery Tool.
Method 1: Reassign Pen Drive Letter to Fix A Corrupted Pen Drive Without Formatting
Often, the operating system does not assign a drive letter to the USB drive because of some unknown causes. As a consequence, all of your data files and folders stored in the pen drive becomes inaccessible. In this circumstance, you require to change the drive of your pen drive. To do so, simply, follow the below-stated steps sequentially:
- Firstly, plug in your corrupted pen drive
- Then, right-click on This PC and choose Manage>>Disk Management.
- Now, locate your pen drive in the displayed list and right-click on it.
- Finally, under the Change Drive Letter and Paths option, you have to select the desired drive letter for your flash drive.
Method 2: Fix Corrupted Pen Drive Without Formatting Using Rebuild Option
- Insert your corrupted pen drive into the USB port of your machine
- Now, go to My Computer and Removable Disk icon.
- Then, click on Properties to open it. And right-click on the Removable Disk Icon
- Hit on the Tools tab to proceed ahead.
- Here, hit on the Rebuild button
- Additionally, the scan process starts. After a few minutes, close the scan window when its completed properly.
- In the end, you have to remove the pen drive from the local system. Right-click on the icon of a flash drive and then Eject to plug out it.
Method 3: Reinstall Drives on Pen Drive to Fix A Corrupted Pen Drive Without Formatting
Sometimes, the drivers are the prime cause behind the occurrence of corruption in a pen drive. Mainly, this will directly make complete data corrupt. Now, to execute the procedure of reinstall drivers on a pen drive and leather macbook sleeve. Here, follow all the below-mentioned steps:
- Primarily, right-click on This PC and then choose Manage.
- Here, choose the Device Manager option from the prompted wizard.
- Then, double-click on Drives from the list and right-click on the name of your corrupted flash drive.
- Hit a click on the Uninstall option from the drop-down menu. Afterward, hit on OK to proceed forward.
- Now, eject your pen drive and restart your system.
- Lastly, insert your flash drive again. Hopefully, your system will detect it perfectly.
In case, if you still cannot access your files in pen drive due to corruption, after using the above-explained approaches. Then, you have to switch to an alternative method to Recover Corrupted Data from USB Drive without losing a bit of data.
Method 4: With the Help of Command Prompt to Fix Corrupted USB Flash Drive
- First of all, plug in the pen drive.
- After that, choose the Start button and Right-click on it.
- Now, hit on Command Prompt as Admin and cmd wizard will open perfectly.
- Add diskpart in it and press Enter key.
- Input list disk and press Enter. Here, you can view the list of all the drives that are connected to your desktop.
- Here type disk and press Enter key
Note: Make sure that, you type all the command appropriately. Because an incorrect command can result in formatting an internal hard disk.
- Type clean and hit the Enter.
- Here, add create partition primary and select Enter key.
- Add active after that, input select partition 1.
- Eventually, add format fs=fat32 and select the Enter. Then, do not quit the CMD wizard do not close the CMD window until the process is completed properly.
Method 5: Fix a Corrupted Pen Drive Via Windows Explorer
- Initially, click on My Computer
- Then, select your pen drive and click-right on it.
- After that, hit a click on Format from the shown drop-down menu
- Here, hit on Restore Device Defaults from the pop-up wizard.
- Click on Start to begin the format procedure.
- At last, click on OK when a dialog box prompted to your screen.
This box is come up with a warning message as for permanent deletion of complete data from the pen drive. So, you have to click OK. Here, after some time the process to format the flash drive is complete successfully. Subsequently, your USB is error-free now.
Notable Tip!
After implementing the above-mentioned manual ways, you may format your pen drive. After that, you require to take a few measures into considerations. Some of them are listed in this segment. Let’s get a look:
- You should have to stop using that existing pen drive to prevent an overwritten issue.
- Do not implement the manual procedure again and again. With this, you reformat your pen drive.
What If You Lose Vital Files After Formatting A Pen Drive?
Do not worry! Take a deep breath, if you lose your crucial data after unintentionally formatting a pen drive. Here, we come up with SysTools Pen Drive Formatted Data Recovery Tool to recover formatted data from pen drive. Using this reliable software, you can easily recover data from formatted pen drive. Mainly, this tool is programmed to recover corrupted, deleted and formatted data from a pen drive. However, with the help of this amazing software, users can recover data from any kind of flash drive. Because this application supports the recovery of formatted data from any brand of a USB drive. Moreover, you can check this efficient recovery tool via visiting its official site.
Summing It Up
In this technological arena, almost every single user is relying on the pen drive to store valuable data Users prefer this due to its enhanced features and functionalities. But, most of the time, users confront unknown errors while they using a pen drive. Mainly, this happens due to corruption issues. In this time, users search appropriate techniques to resolve this issue. so, in this blog, we highlight the top 5 free methods to fix a corrupted pen drive without formatting. Ultimately, you will get rid of from the corruption issue, with the help of this flawless article.